* 该章节所涉及内容需保证开发板已连接(有关内容查看2.3.1小节)。
2.3.2.1 目录操作
1. 建立workSpace文件目录
uPyCraft可以在电脑上建立一个workSpace目录,用来存储用户自己的文件,并将其显示在IDE左侧的目录树中,方便用户整理编辑文件。在更新uPyCraft后,workSpace中的配置路径和内部文件也不会丢失。
第一次打开uPyCraft IDE时,workSpace路径并不存在,当用户点击workSpace时,会弹出路径选择对话框,选择好需要存放的路径,点击“选择文件夹”,即可创建workSpace目录,如下图。
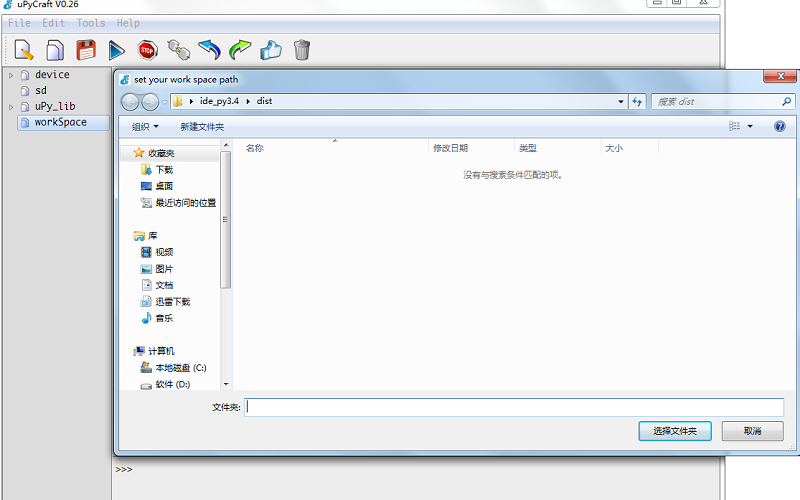
选择好路径之后,点击击菜单栏的file→Refulsh Directory选项刷新目录,即在该路径下看到创建了workSpace文件夹与该文件夹下的User_lib文件夹,如下图。
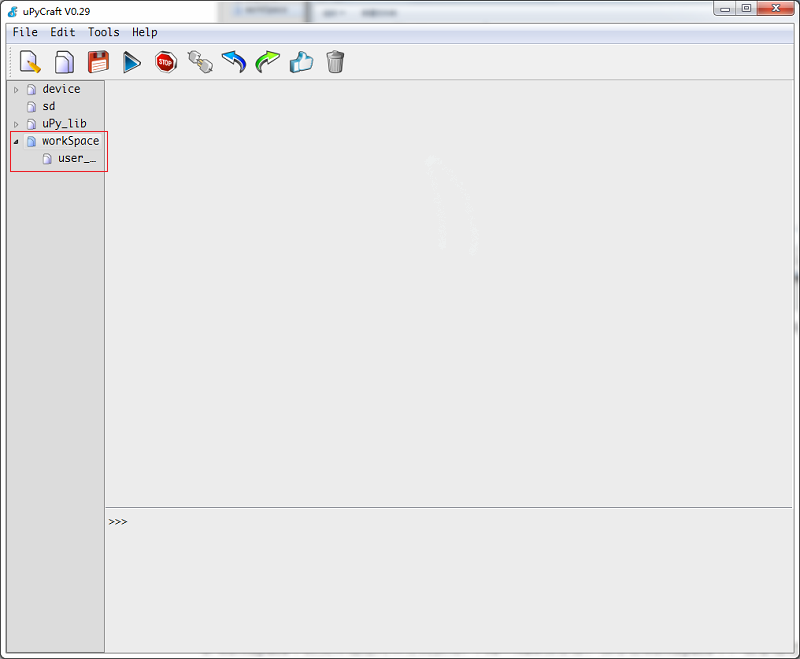
如果用户想重新选择workSpace的路径时,可选择菜单栏的Tools→InitConfig选项,再点击workSpace目录,便可重新选择路径,如下图。
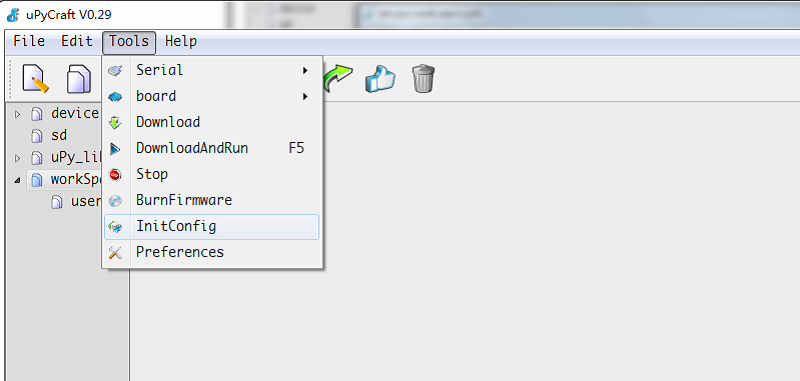
2. 建立device下的目录
右键选择目录的device→New Dir选项,在弹出对话框中输入目录的名字(如“mylib”)后,点击“OK”,刷新目录即可看到在device下新建一个mylib文件夹,如下图。你可以在该文件夹下进行新建、删除,修改文件等操作。
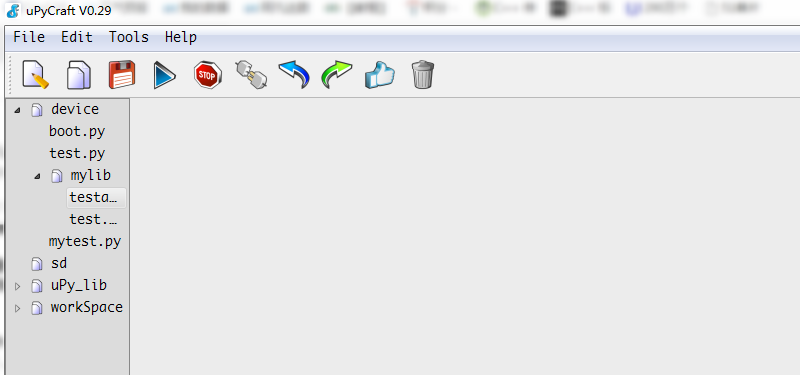
前面讲过device中的文件是烧录到板子中的,选中某一文件,点击鼠标右键,在弹出的右键菜单中可对该文件进行操作,如下图。
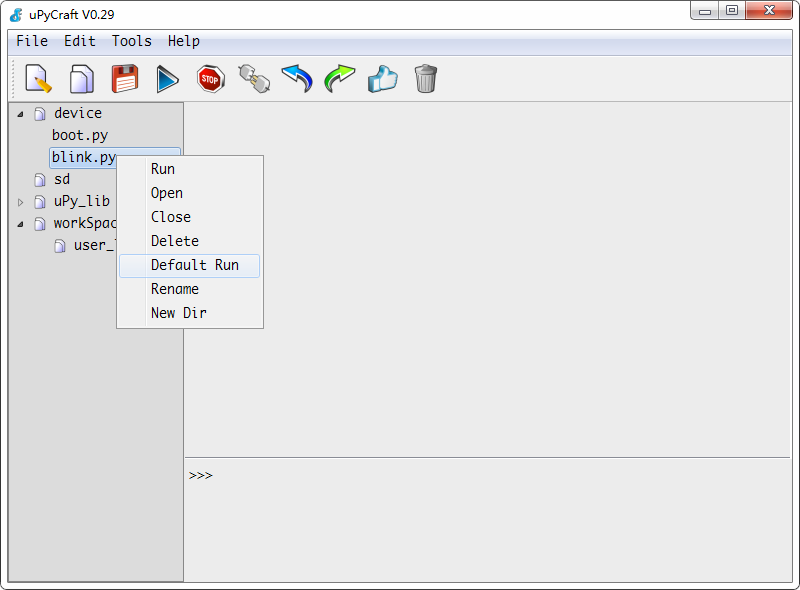
其中
- Run:运行该文件
- Open:在编辑框打开该文件
- Close:在编辑框关闭该文件
- Delete:删除该文件(注意:不能删除正在执行的文件)
- Default Run:默认运行该文件(即上电后自动运行该文件)
- Rename:重命名
- New Dir:创建目录
2.3.2.2 文件操作
1. 新建文件
点击菜单栏的File→New选项(快捷键:Ctrl+N,或点击新建文件快捷图标 ),在代码编辑框弹出一个新的编辑窗口,名称为“untitled”,可以在编辑窗口界面编写代码,如下图。
),在代码编辑框弹出一个新的编辑窗口,名称为“untitled”,可以在编辑窗口界面编写代码,如下图。
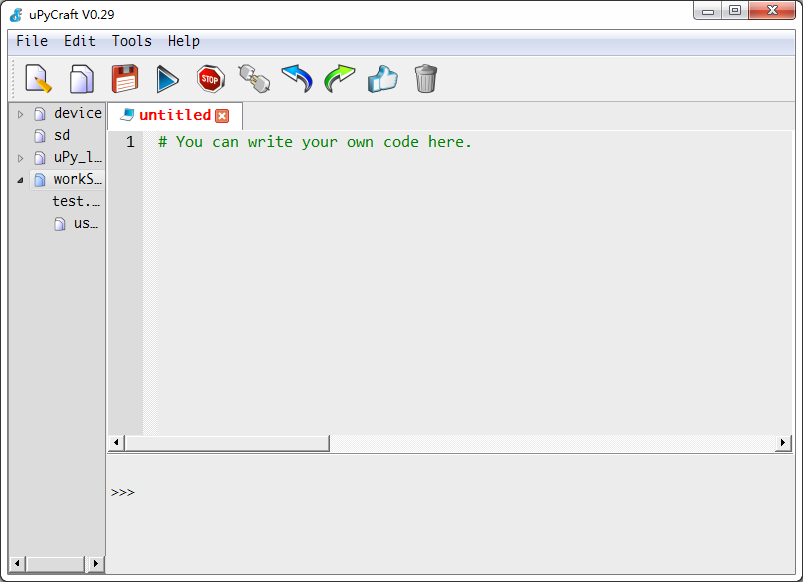
2. 保存/另存为文件
保存文件
对目录中已有的文件进行编辑后如果要保存它,只需要选择菜单栏中的File→Save选项(快捷键:Ctrl+S,或点击保存文件快捷图标 )。如果要保存新建的文件,在保存操作后会弹出文件名输入对话框,输入文件名字(如“mytest.py”),点击“OK”,如下图。
)。如果要保存新建的文件,在保存操作后会弹出文件名输入对话框,输入文件名字(如“mytest.py”),点击“OK”,如下图。
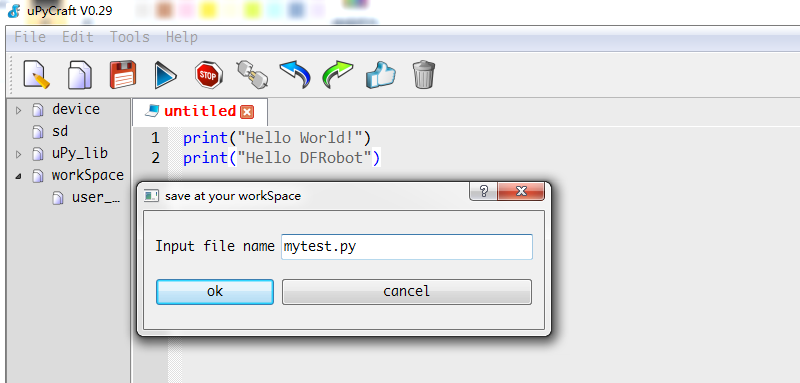
新建的文件默认保存在workSpace目录下,如下图。
另存为文件
点击鼠标左键选中目录中要另存的文件,选择菜单栏中的File→Save as选项,在弹出的对话框中重新选择要另存为的文件路径。
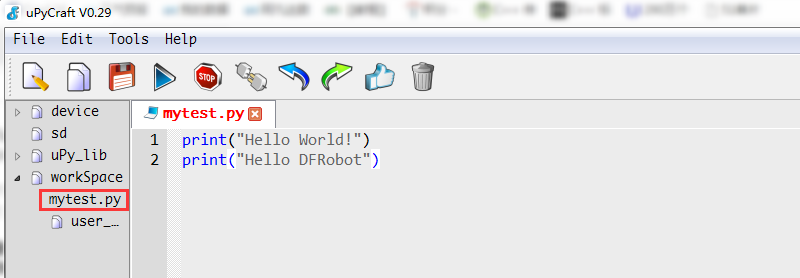
3. 打开文件
选择菜单栏的File→Open选项(快捷键:Ctrl+O,或点击打开文件快捷图标 ),即可打开PC上的文件(当前仅支持打开 *.py,*.txt,*.ini,*.json四种文件)。若要打开uPyCraft目录树中的文件,只需要双击目录中的文件即可。
),即可打开PC上的文件(当前仅支持打开 *.py,*.txt,*.ini,*.json四种文件)。若要打开uPyCraft目录树中的文件,只需要双击目录中的文件即可。
注意:
文件标签用来区分是否是开发板还是PC上文件,如下图。
device目录下的文件为开发板中的文件,在文件名前有 图标且文件名为蓝色。
图标且文件名为蓝色。
其他目录下的文件为PC上的文件,在文件名前有 图标,且文件名为红色。
图标,且文件名为红色。
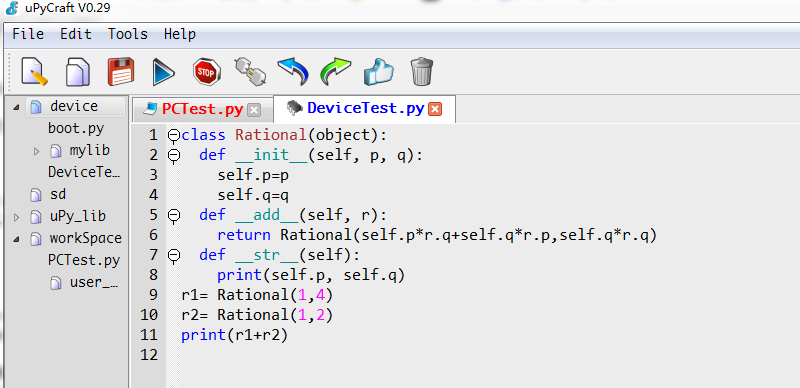
4. 关闭文件
可直接在编辑框中关闭该文件,也可以在目录中右击该文件选择Close,如下图。
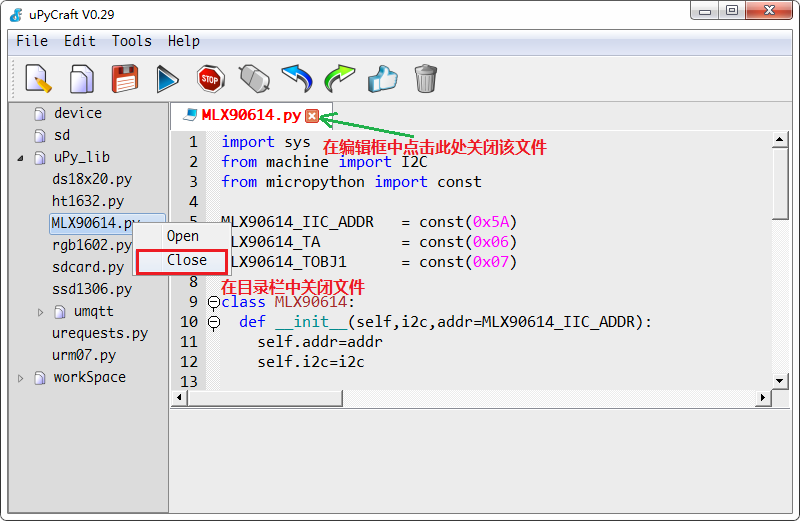
5. 删除文件
选择uPycraft目录树中要删除的文件,点击鼠标左键选择Delete,即可删除。
注意:
不能删除正在执行的文件,必须要先停止执行后才能被删除,也不能删除uPy_lib中的库文件。
6. 拖拽功能
拖拽打开文件
a. 内部拖拽打开文件:将IDE目录中的文件拖拽到IDE代码编辑框中,打开文件。
b. 外部拖拽打开文件:将其他地方(比如桌面)的文件拖拽到IDE代码编辑框中,打开文件。
拖拽下载文件
a. 内部拖拽下载文件:可将workSpace与uPy_lib中的文件通过拖拽的方式拖拽到device下,即可下载(已连接开发板)。
b. 外部拖拽下载文件:PC上的文件通过拖拽的方式,将文件拖动到device下(已连接开发板),即可下载。